Model Serving in the NERC RHOAI
Prerequisites:
To run a model server and deploy a model on it, you need to have:
- Select the correct data science project and create workbench, see Populate the data science project for more information.
Create a data connection
Once we have our workbench and cluster storage set up, we can add data connections. Click the "Add data connection" button to open the data connection configuration window as shown below:
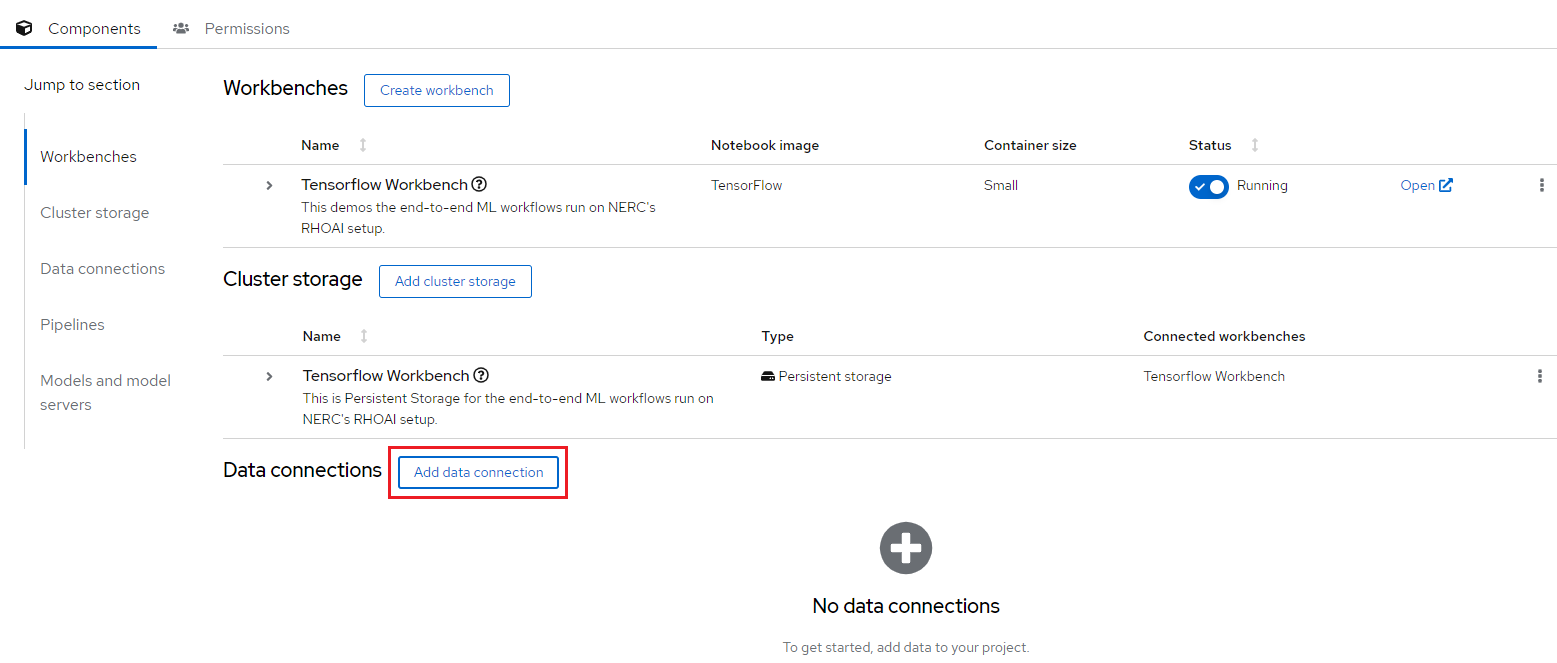
Data connections are configurations for remote data location. Within this window, enter the information about the S3-compatible object bucket where the model is stored. Enter the following information:
-
Name: The name you want to give to the data connection.
-
Access Key: The access key to the bucket.
-
Secret Key: The secret for the access key.
-
Endpoint: The endpoint to connect to the storage.
-
Region: The region to connect to the storage.
-
Bucket: The name of the bucket.
NOTE: However, you are not required to use the S3 service from Amazon Web Services (AWS). Any S3-compatible storage i.e. NERC OpenStack Container (Ceph), Minio, AWS S3, etc. is supported.
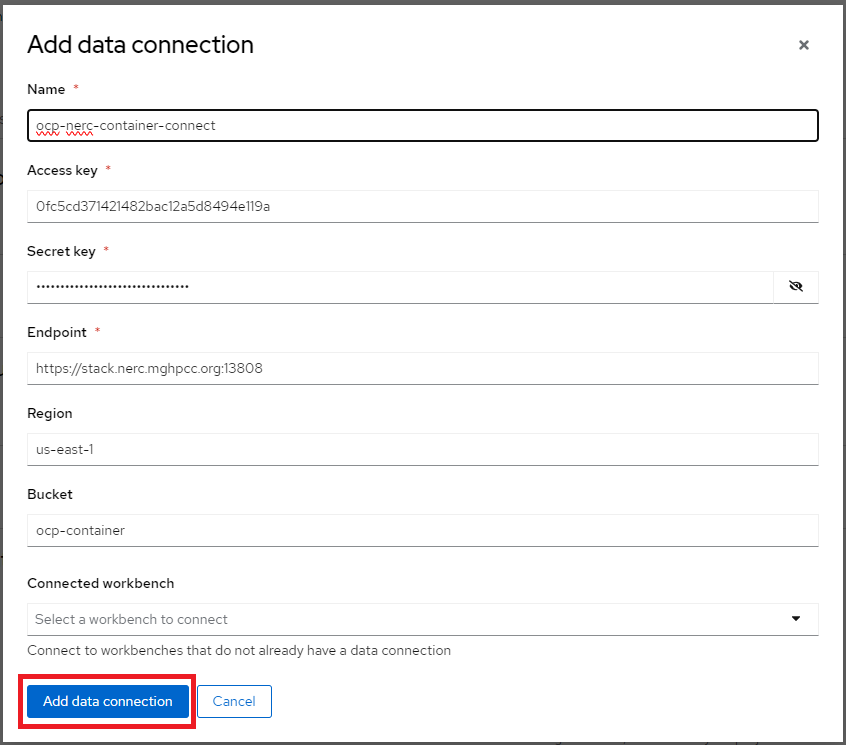
For our example project, let's name it "ocp-nerc-container-connect", we'll select the "us-east-1" as Region, choose "ocp-container" as Bucket.
The API Access EC2 credentials can be downloaded and accessed from the NERC OpenStack Project as described here. This credential file contains information regarding Access Key, Secret Key, and Endpoint.
Very Important Note: If you are using an AWS S3 bucket, the Endpoint
needs to be set as https://s3.amazonaws.com/. However, for the NERC Object Storage
container, which is based on the Ceph backend, the Endpoint needs to be set
as https://stack.nerc.mghpcc.org:13808, and the Region should be set as us-east-1.
How to store & connect to the model file in the object storage bucket?
The model file(s) should have been saved into an S3-compatible object storage bucket (NERC OpenStack Container [Ceph], Minio, or AWS S3) for which you must have the connection information, such as location and credentials. You can create a bucket on your active project at the NERC OpenStack Project by following the instructions in this guide.
The API Access EC2 credentials can be downloaded and accessed from the NERC OpenStack Project as described here.
For our example project, we are creating a bucket named "ocp-container" in one of our NERC OpenStack project's object storage. Inside this bucket, we have added a folder or directory called "coolstore-model", where we will store the model file in ONNX format, as shown here:
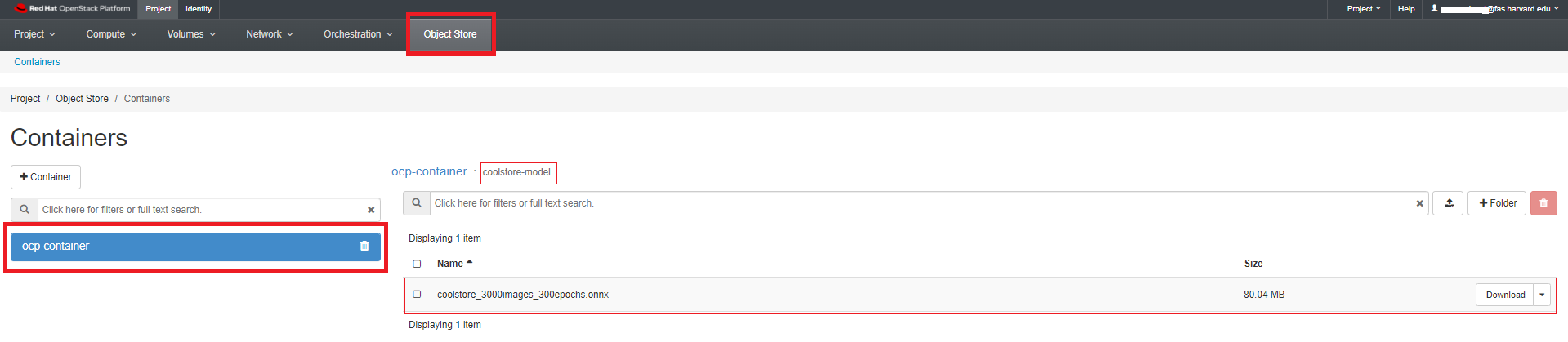
ONNX: An open standard for machine learning interoperability.
After completing the required fields, click Add data connection. You should now see the data connection displayed in the main project window as shown below:

Create a model server
After creating the data connection, you can add your model server. Select Add server as shown below:

In the pop-up window that appears, depicted as shown below, you can specify the following details:
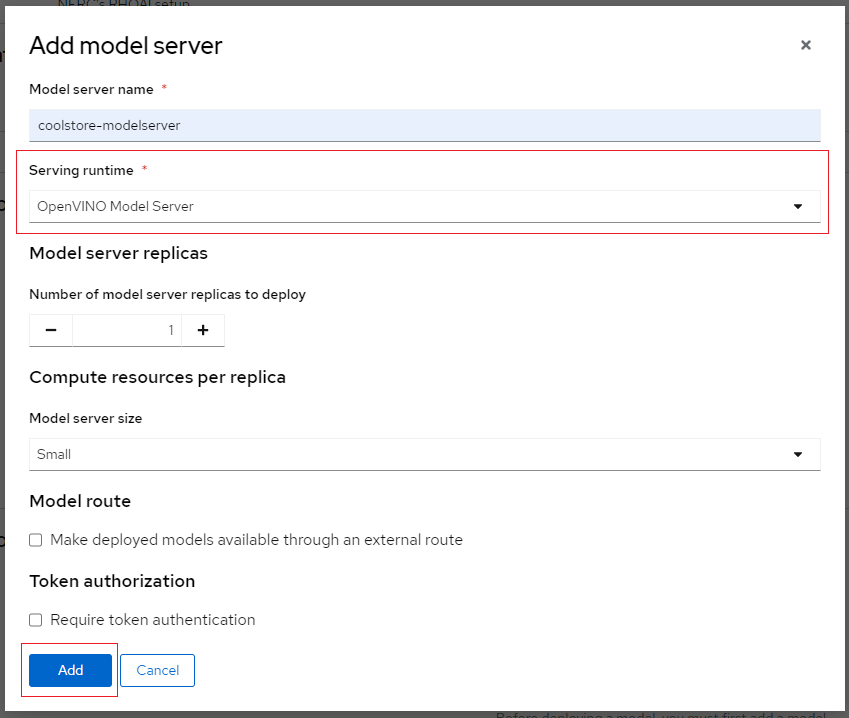
-
Model server name
-
Serving runtime: either "OpenVINO Model Server" or "OpenVINO Model Server (Supports GPUs)"
-
Number of model server replicas: This is the number of instances of the model server engine that you want to deploy. You can scale it up as needed, depending on the number of requests you will receive.
-
Model server size: This is the amount of resources, CPU, and RAM that will be allocated to your server. Select the appropriate configuration for size and the complexity of your model.
-
Model route: Check this box if you want the serving endpoint (the model serving API) to be accessible outside of the OpenShift cluster through an external route.
-
Token authorization: Check this box if you want to secure or restrict access to the model by forcing requests to provide an authorization token.
After adding and selecting options within the Add model server pop-up window, click Add to create the model server.
For our example project, let's name the Model server as "coolstore-modelserver". We'll select the OpenVINO Model Server in Serving runtime. Leave replicas to "1", size to "Small". At this point, don't check Make model available via an external route as shown below:

NERC RHOAI supported Model Server Runtimes
NERC RHOAI integrates the Intel's OpenVINO Model Server runtime, a high-performance system for serving models, optimized for deployment on Intel architectures. Also, NERC RHOAI offers OpenVINO Model Server serving runtime that supports GPUs.
Once you've configured your model server, you can deploy your model by clicking on "Deploy model" located on the right side of the running model server. Alternatively, you can also do this from the main RHOAI dashboard's "Model Serving" menu item as shown below:
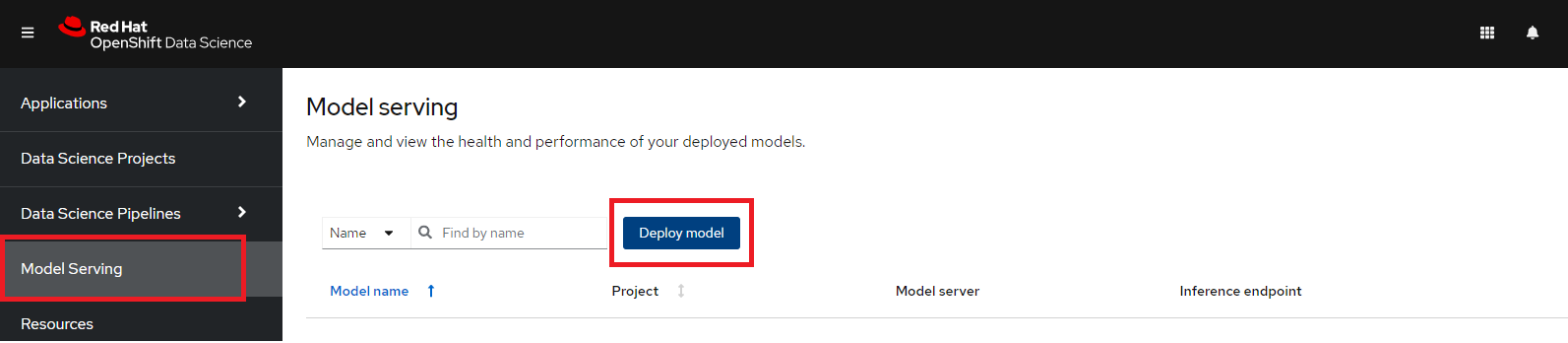
If you wish to view details for the model server, click on the link corresponding to the Model Server's Name. You can also modify a model server configuration by clicking on the three dots on the right side, and selecting Edit model server. This will bring back the same configuration page we used earlier. This menu also have option for you to delete the model server.
Deploy the model
To add a model to be served, click the Deploy model button. Doing so will initiate the Deploy model pop-up window as shown below:
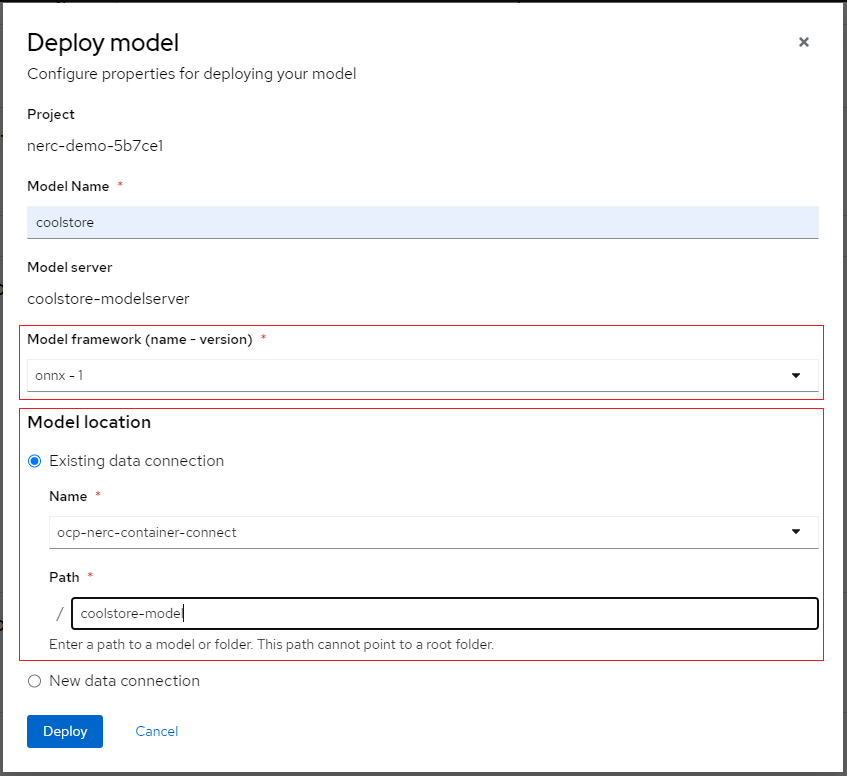
Enter the following information for your new model:
-
Model Name: The name you want to give to your model (e.g., "coolstore").
-
Model framework (name - version): The framework used to save this model. At this time, OpenVINO IR or ONNX or Tensorflow are supported.
-
Model location: Select the data connection that you created to store the model. Alternatively, you can create another data connection directly from this menu.
-
Folder path: If your model is not located at the root of the bucket of your data connection, you must enter the path to the folder it is in.
For our example project, let's name the Model as "coolstore", select "onnx - 1" for the framework, select the Data location you created before for the Model location, and enter "coolstore-model" as the folder path for the model (without leading /).
When you are ready to deploy your model, select the Deploy button.
When you return to the Deployed models page, you will see your newly deployed model. You should click on the 1 on the Deployed models tab to see details. When the model has finished deploying, the status icon will be a green checkmark indicating the model deployment is complete as shown below:
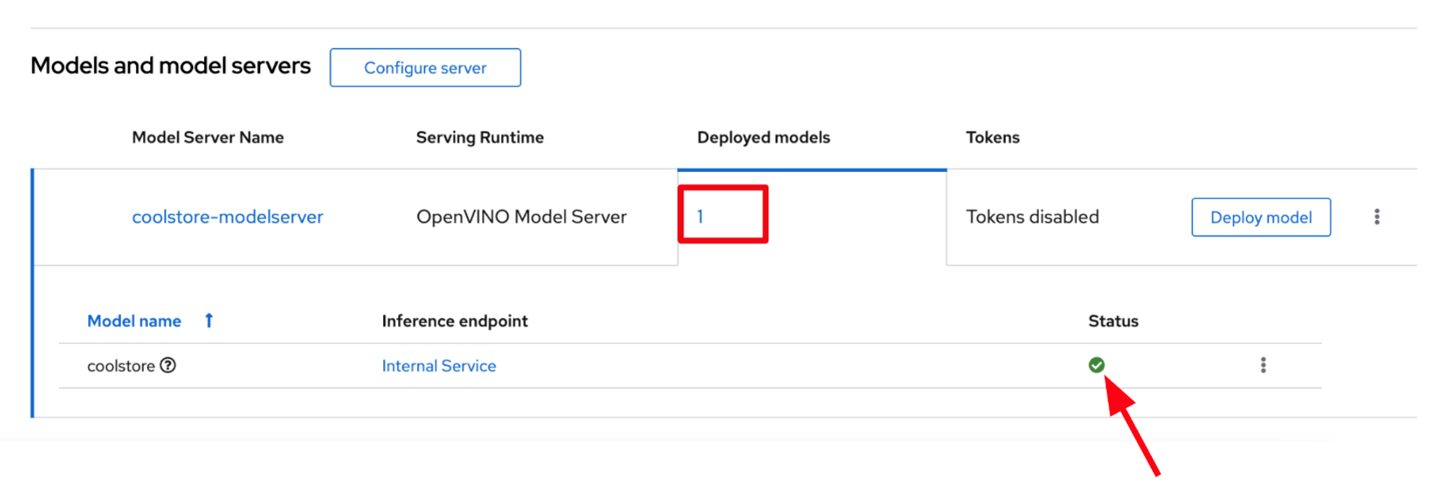
The model is now accessible through the API endpoint of the model server. The information about the endpoint is different, depending on how you configured the model server.
If you did not expose the model externally through a route, click on the Internal Service link in the Inference endpoint section. A popup will display the address for the gRPC and the REST URLs for the inference endpoints as shown below:
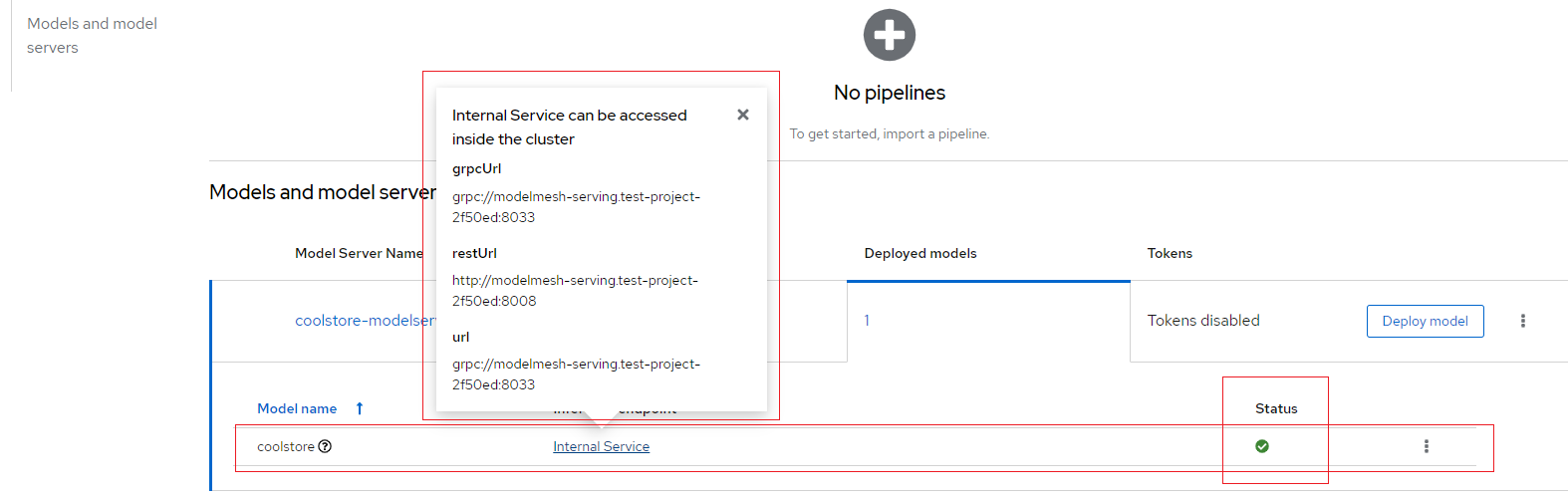
Notes:
-
The REST URL displayed is only the base address of the endpoint. You must append
/v2/models/name-of-your-model/inferto it to have the full address. Example:http://modelmesh-serving.model-serving:8008/v2/models/coolstore/infer -
The full documentation of the API (REST and gRPC) is available here.
-
The gRPC proto file for the Model Server is available here.
-
If you have exposed the model through an external route, the Inference endpoint displays the full URL that you can copy.
Important Note
Even when you expose the model through an external route, the internal ones are still available. They use this format:
-
REST:
http://modelmesh-serving.name-of-your-project:8008/v2/models/name-of-your-model/infer -
gRPC:
grpc://modelmesh-serving.name-of-your-project:8033. Please make note of the grpc URL value, we will need it later.
Your model is now deployed and ready to use!