Web Console Overview
The NERC's OpenShift Container Platform (OCP) has a web-based console that can be used to perform common management tasks such as building and deploying applications.
You can find it at https://console.apps.shift.nerc.mghpcc.org.
The web console provides tools to access and manage your application code and data.
Below is a sample screenshot of the web interface with labels describing different sections of the NERC's OpenShift Web Console:
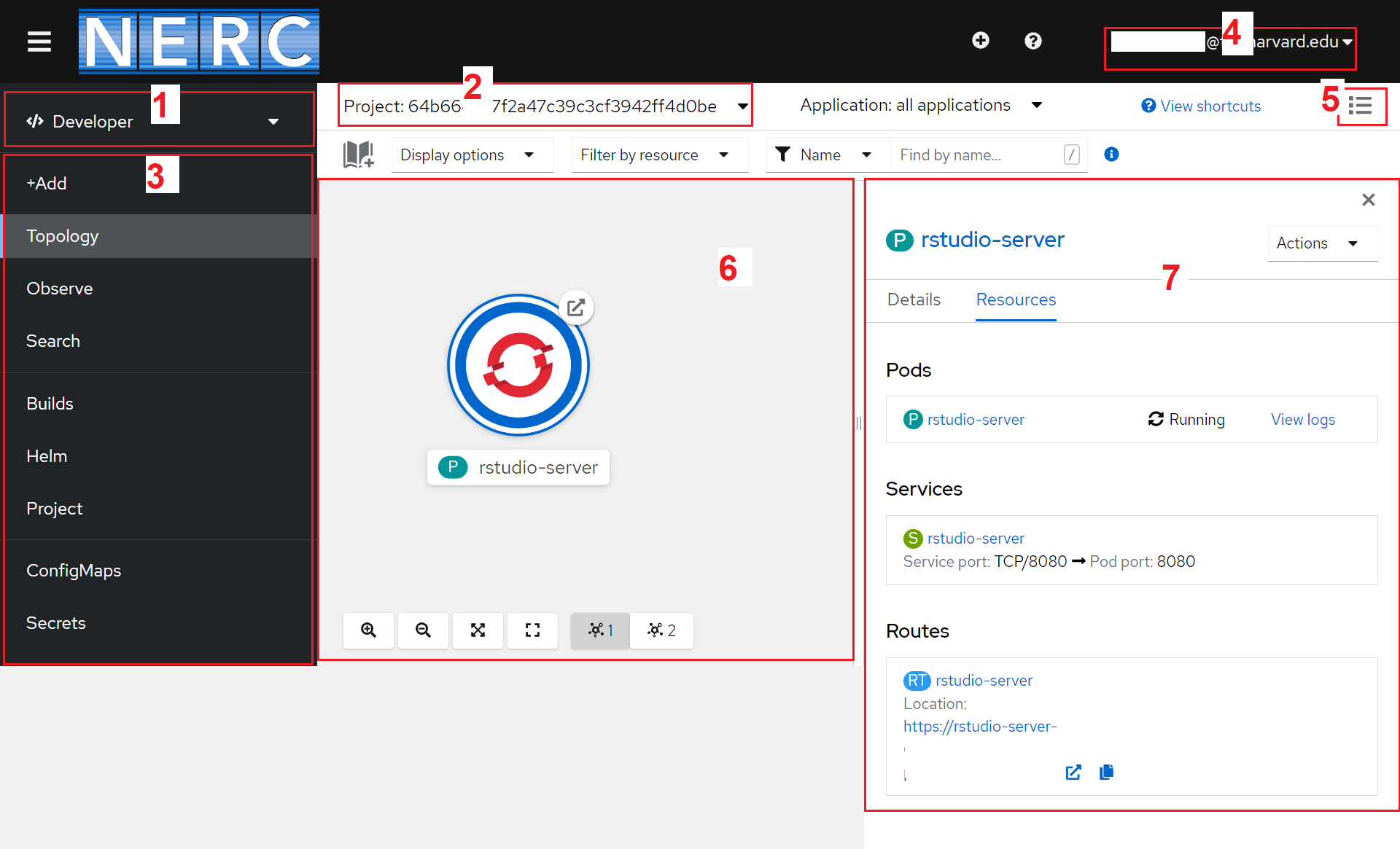
-
Perspective Switcher - Drop-down to select a different perspective. The available perspectives are a Developer view and an Administrator view.
-
Project List - Drop-down to select a different project. Based on user's active and approved resource allocations this projects list will be updated.
-
Navigation Menu - Menu options to access different tools and settings for a project. The list will change depending on which Perspective view you are in.
-
User Preferences - Shown the option to get and copy the OpenShift Command Line oc login command and set your individual console preferences including default views, language, import settings, and more.
-
View Switcher - This three dot menu is used to switch between List View and Graph view of all your applications.
-
Main Panel - Displays basic application information. Clicking on the application names in the main panel expands the Details Panel (7).
-
Details Panel - Displays additional information about the application selected from the Main Panel. This includes detailed information about the running application, applications builds, routes, and more. Tabs at the top of this panel will change the view to show additional information such as Details and Resources.
Perspective Switcher
When you are logged-in, you will be redirected to the Developer perspective which is shown selected on the perspective switcher located at the Left side. You can switch between the Administrator perspective and the Developer perspective as per your roles and permissions in a project.
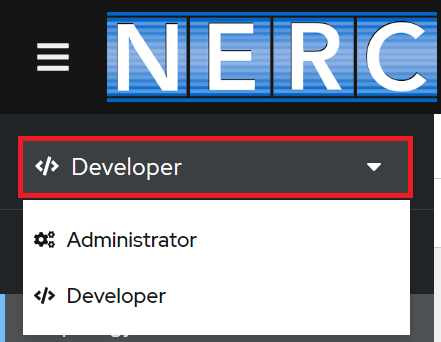
About the Administrator perspective in the web console
The Administrator perspective enables you to view the cluster inventory, capacity, general and specific utilization information, and the stream of important events, all of which help you to simplify planning and troubleshooting tasks. Both project administrators and cluster administrators can view the Administrator perspective.
Important Note
The default web console perspective that is shown depends on the role of the user. The Administrator perspective is displayed by default if the user is recognized as an administrator.
About the Developer perspective in the web console
The Developer perspective offers several built-in ways to deploy applications, services, and databases.
Important Note
The default view for the OpenShift Container Platform web console is the Developer perspective.
The web console provides a comprehensive set of tools for managing your projects and applications.
Project List
You can select or switch your projects from the available project drop-down list located on top navigation as shown below:
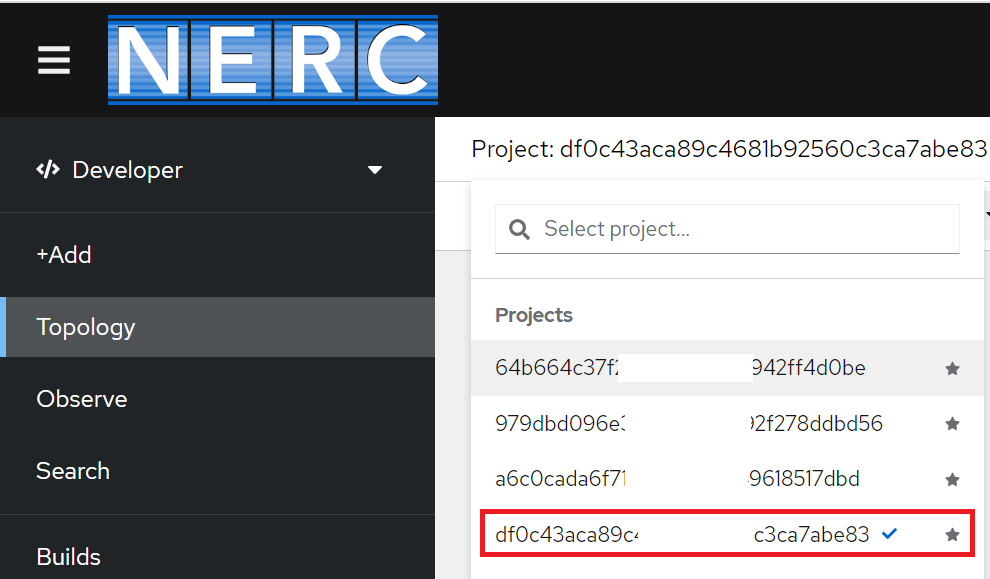
Important Note
You can identify the currently selected project with tick mark and also you can click on star icon to keep the project under your Favorites list.
Navigation Menu
Topology
The Topology view in the Developer perspective of the web console provides a visual representation of all the applications within a project, their build status, and the components and services associated with them. If you have no workloads or applications in the project, the Topology view displays the available options to create applications. If you have existing workloads, the Topology view graphically displays your workload nodes. To read more about how to view the topology of your application please read this official documentation from Red Hat
Observe
This provides you with a Dashboard to view the resource usage and also other metrics and events that occured on your project. Here you can identify, monitor, and inspect the usage of Memory, CPU, Network, and Storage in your project.
Search
This allows you to search any resources based on search criteria like Label or Name.
Builds
This menu provides tools for building and deploying applications. You can use it to create and manage build configurations using YAML syntax, as well as view the status and logs of your builds.
Helm
You can enable the Helm Charts here. Helm Charts is the pacakge manager that help to easily manage definitions, installations and upgrades of you complex application. It also shows catalog of all available helm charts for you to use by installing them.
Project
This allows you to view the overview of the currently selected project from the drop-down list and also details about it including resource utilization and resource quotas.
ConfigMaps
This menu allows you to view or create a new ConfigMap by entering manually YAML or JSON definitions, or by dragging and dropping a file into the editor.
Secrets
This allows you to view or create Secrets that allows to inject sensitive data into your application as files or environment variables.