Using Your Data Science Project (DSP)
You can access your current projects by navigating to the "Data Science Projects" menu item on the left-hand side, as highlighted in the figure below:
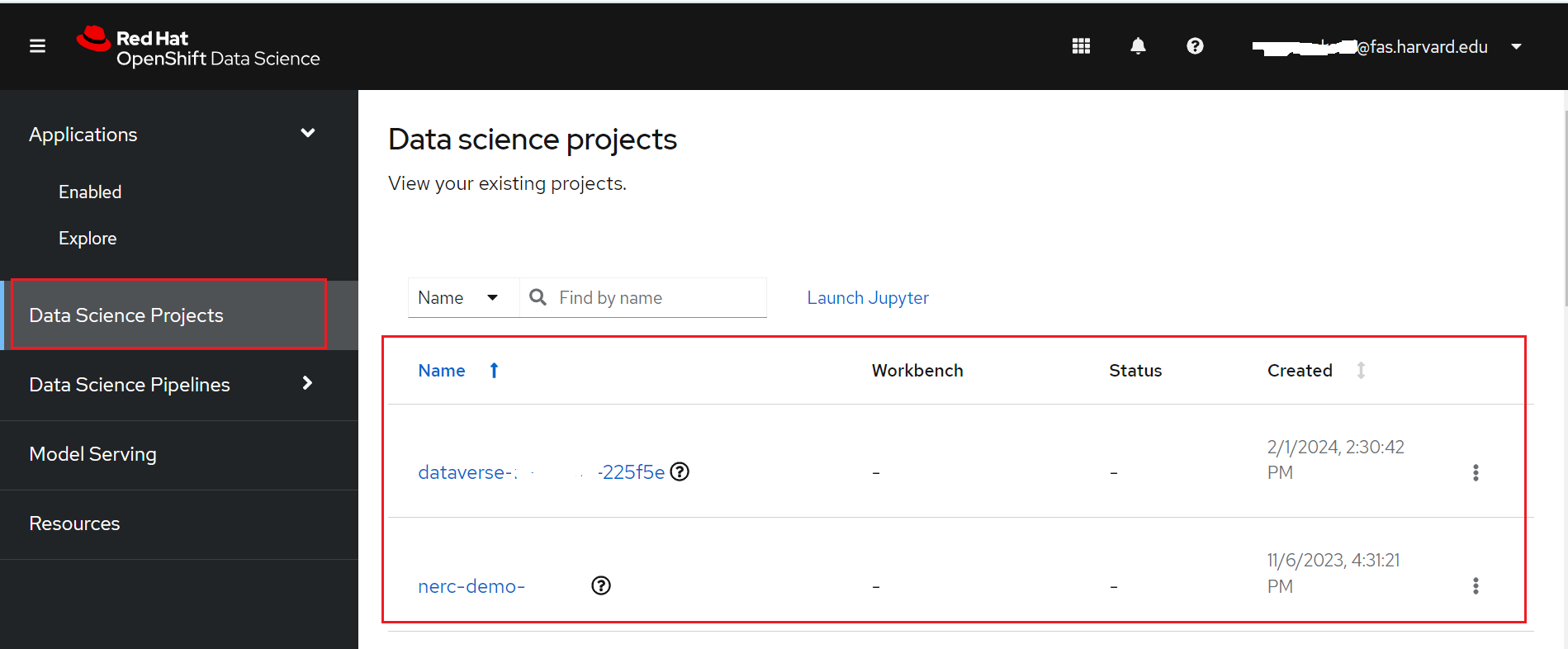
If you have any existing projects, they will be displayed here. These projects correspond to your NERC-OCP (OpenShift) resource allocations.
Why we need Data Science Project (DSP)?
To implement a data science workflow, you must use a data science project. Projects allow you and your team to organize and collaborate on resources within separated namespaces. From a project you can create multiple workbenches, each with their own Jupyter notebook environment, and each with their own data connections and cluster storage. In addition, the workbenches can share models and data with pipelines and model servers.
Selecting your data science project
Here, you can click on specific projects corresponding to the appropriate allocation where you want to work. This brings you to your selected data science project's details page, as shown below:
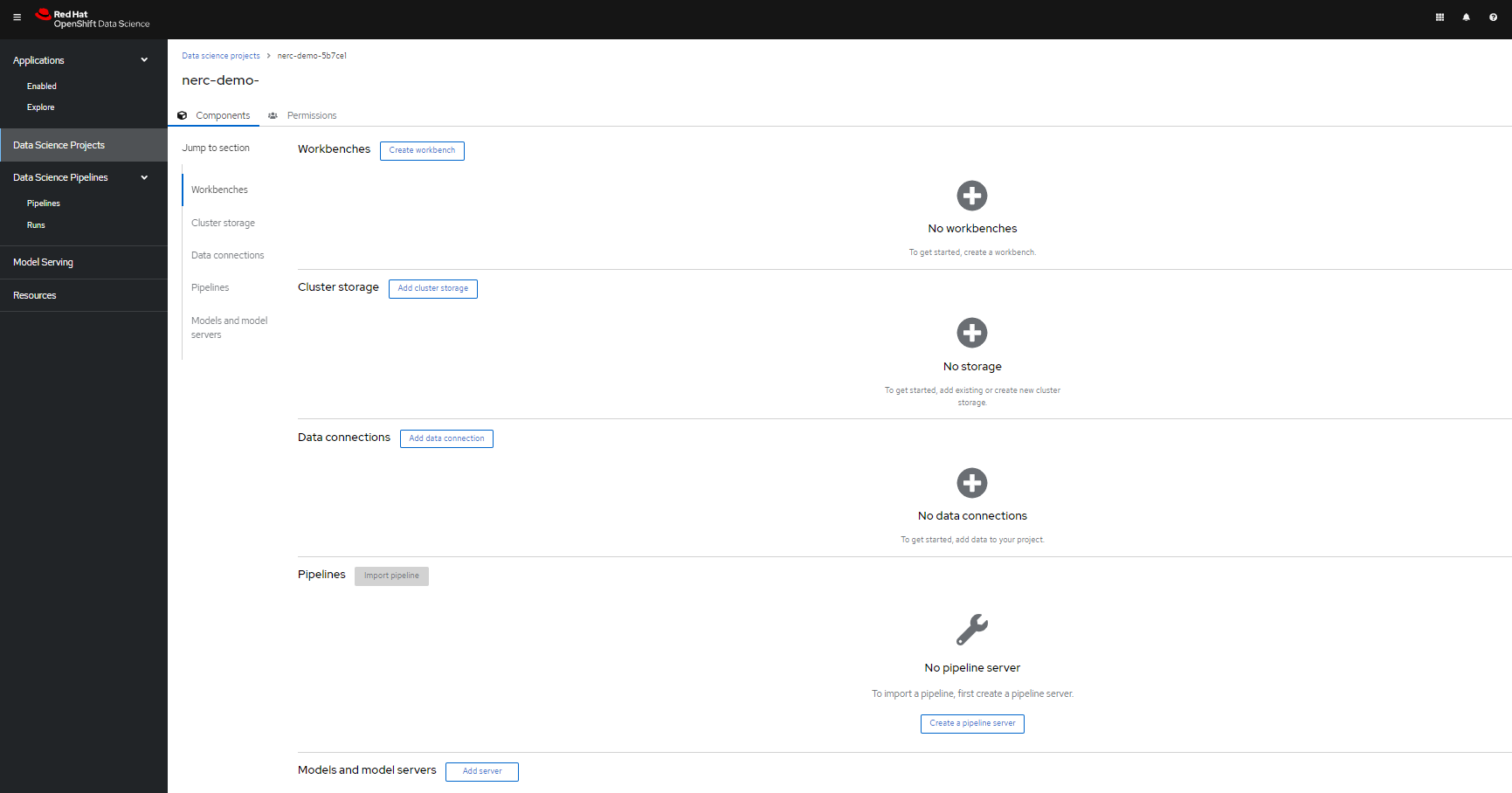
Within the data science project, you can add the following configuration options:
-
Workbenches: Development environments within your project where you can access notebooks and generate models.
-
Cluster storage: Storage for your project in your OpenShift cluster.
-
Data connections: A list of data sources that your project uses.
-
Pipelines: A list of created and configured pipeline servers.
-
Models and model servers: A list of models and model servers that your project uses.
As you can see in the project's details figure, our selected data science project currently has no workbenches, storage, data connections, pipelines, or model servers.
Populate the data science project with a Workbench
Add a workbench by clicking the Create workbench button as shown below:
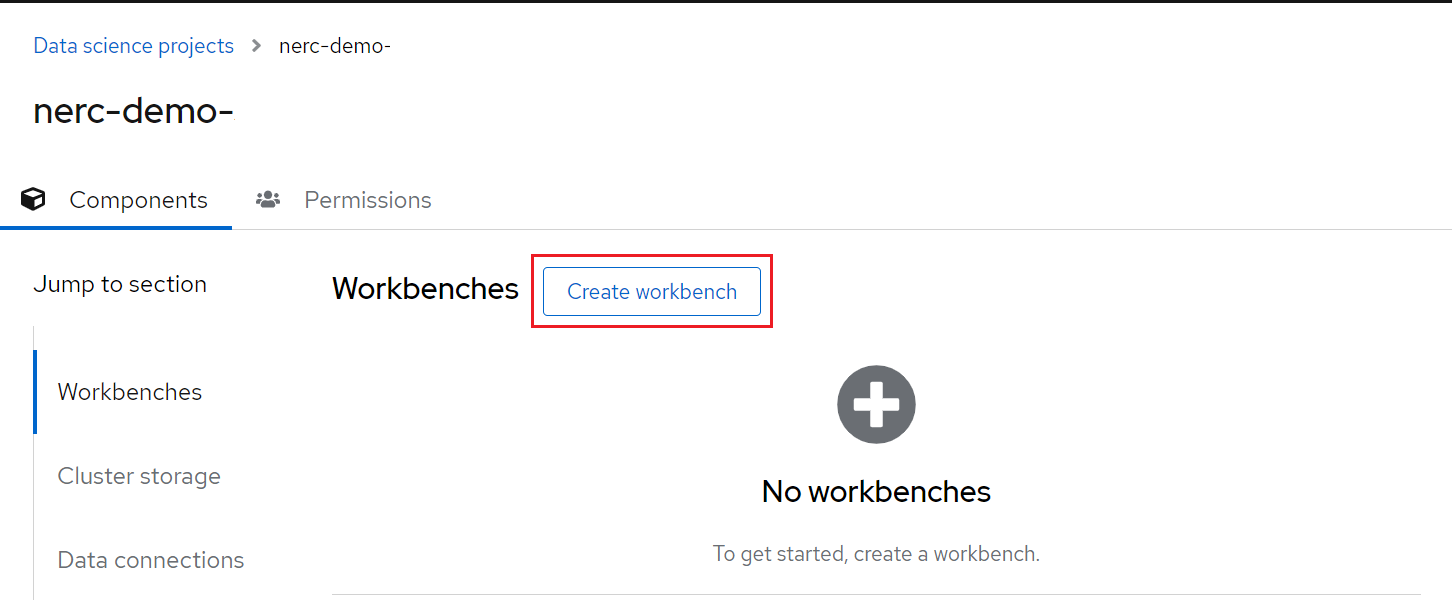
What are Workbenches?
Workbenches are development environments. They can be based on JupyterLab, but also on other types of IDEs, like VS Code or RStudio. You can create as many workbenches as you want, and they can run concurrently.
On the Create workbench page, complete the following information.
Note: Not all fields are required.
-
Name
-
Description
-
Notebook image (Image selection)
-
Deployment size (Container size and Number of GPUs)
-
Environment variables
-
Cluster storage name
-
Cluster storage description
-
Persistent storage size
-
Data connections
How to specify CPUs, Memory, and GPUs for your JupyterLab workbench?
You have the option to select different container sizes to define compute resources, including CPUs and memory. Each container size comes with pre-configured CPU and memory resources.
Optionally, you can specify the desired Number of GPUs depending on the nature of your data analysis and machine learning code requirements. However, this number should not exceed the GPU quota specified by the value of the "OpenShift Request on GPU Quota" attribute that has been approved for this "NERC-OCP (OpenShift)" resource allocation on NERC's ColdFront, as described here.
If you need to increase this quota value, you can request a change as explained here.
Once you have entered the information for your workbench, click Create.
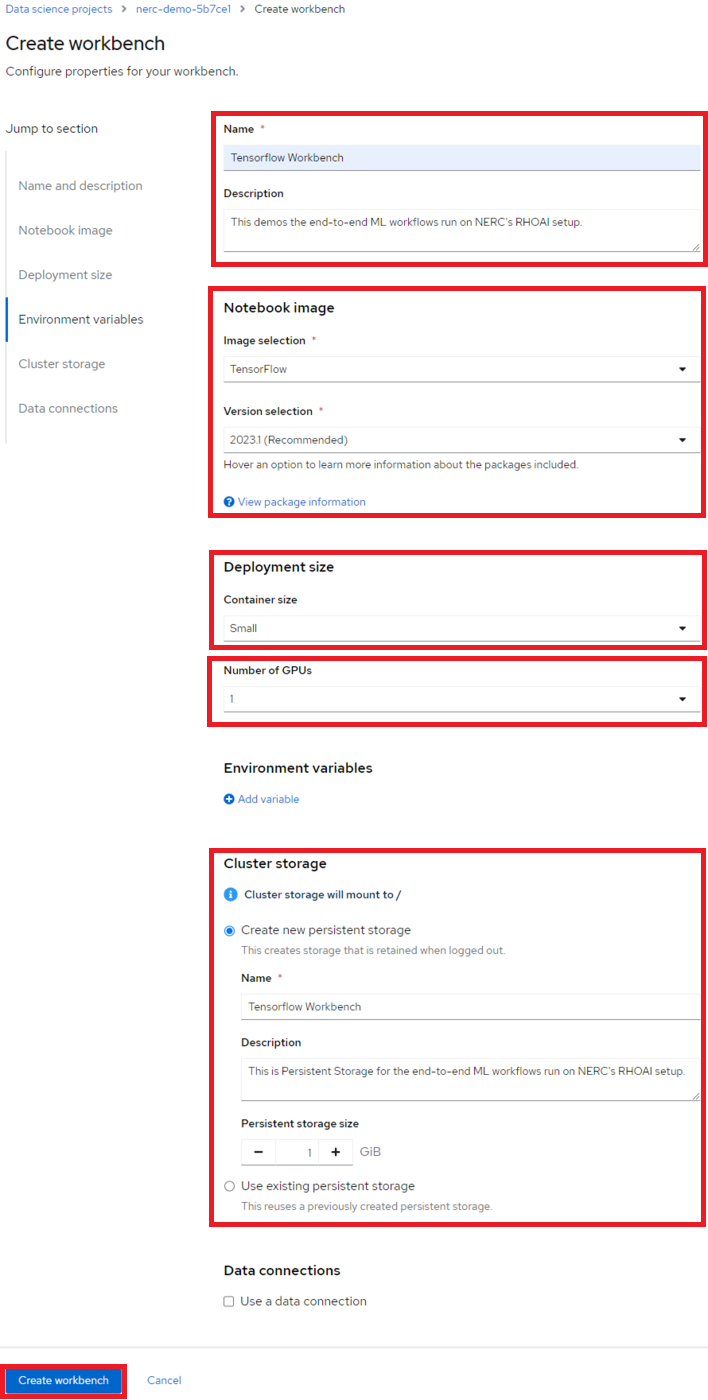
For our example project, let's name it "Tensorflow Workbench". We'll select the TensorFlow image, choose a Deployment size of Small, Number of GPUs as 1 and allocate a Cluster storage space of 1GB.
More About Cluster Storage
Cluster storage consists of Persistent Volume Claims (PVCs), which are persistent storage spaces available for storing your notebooks and data. You can create PVCs directly from here and mount them in your workbenches as needed. It's worth noting that a default cluster storage (PVC) is automatically created with the same name as your workbench to save your work.
After creating the workbench, you will return to your project page. It shows the status of the workbench as shown below:
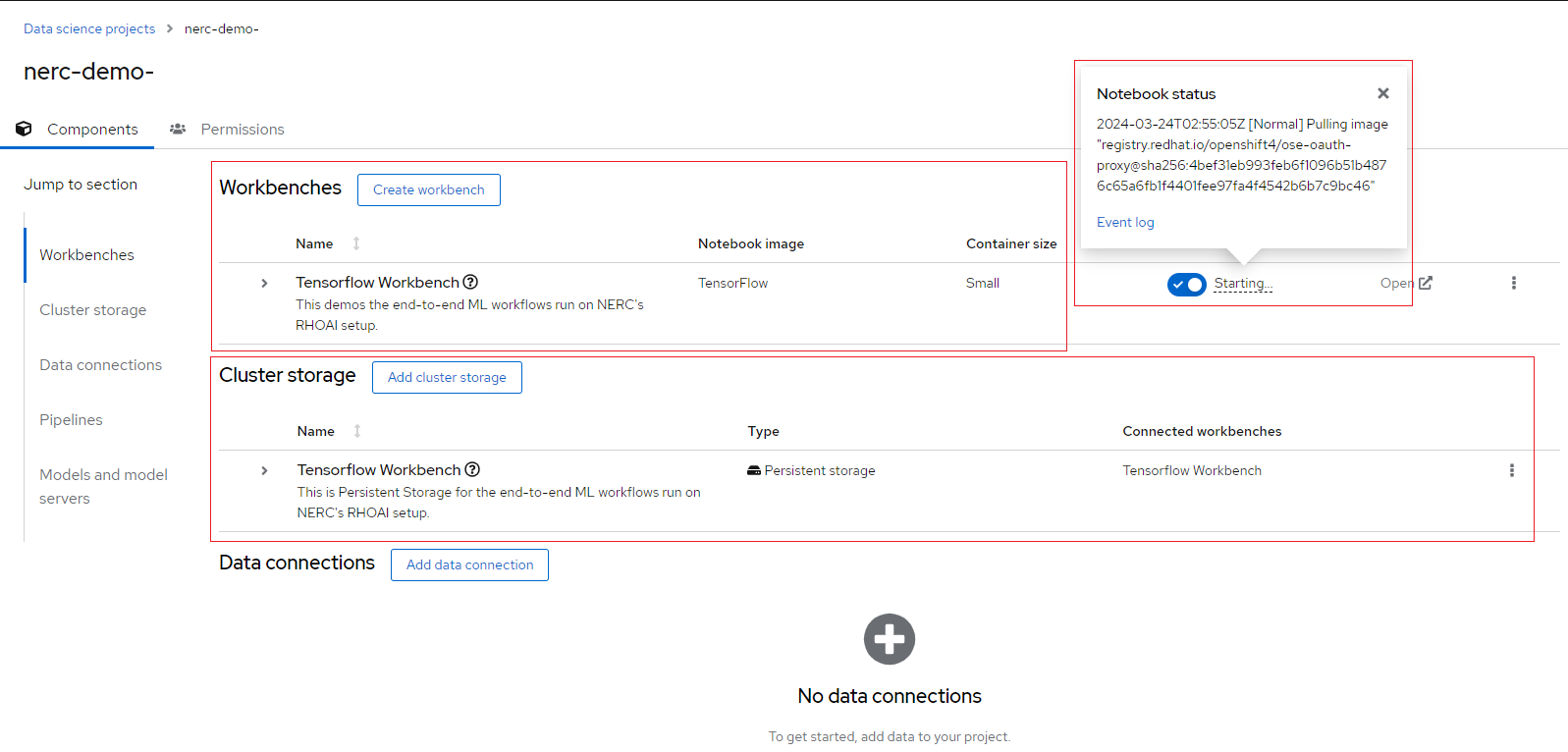
Notice that under the status indicator the workbench is Running. However, if any issues arise, such as an "exceeded quota" error, a red exclamation mark will appear under the Status indicator, as shown in the example below:
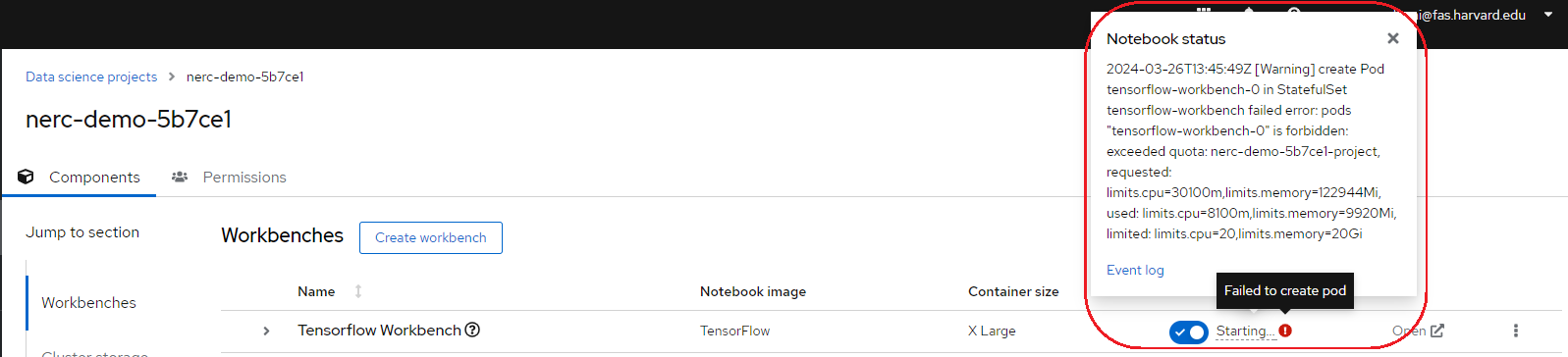
You can hover over that icon to view details. Upon closer inspection of the error message and the "Event log", you will receive details about the issue, enabling you to resolve it accordingly.
When your workbench is ready and the status changes to Running, you can select "Open" to access your environment:

How can I start or stop a Workbench?
You can use this "toggle switch" under the "Status" section to easily start/stop this environment later on.